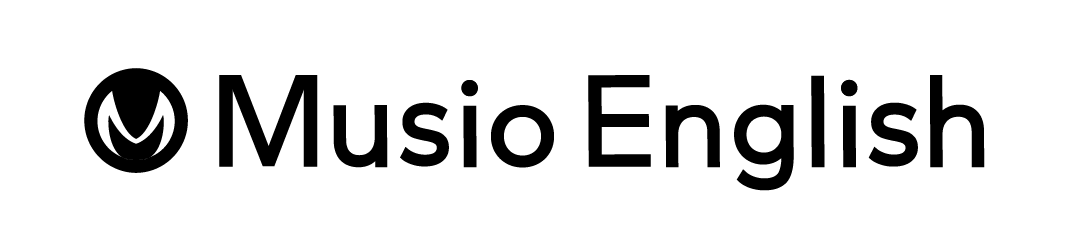Musio Englishのすべてのプランに含まれている「Kimini(キミニ)英会話」のレッスン予約方法・受講方法をご紹介!

1|Kimini英会話初期設定
Musio English(ミュージオイングリッシュ)にご登録いただくと、「登録完了」のメールが届きます。
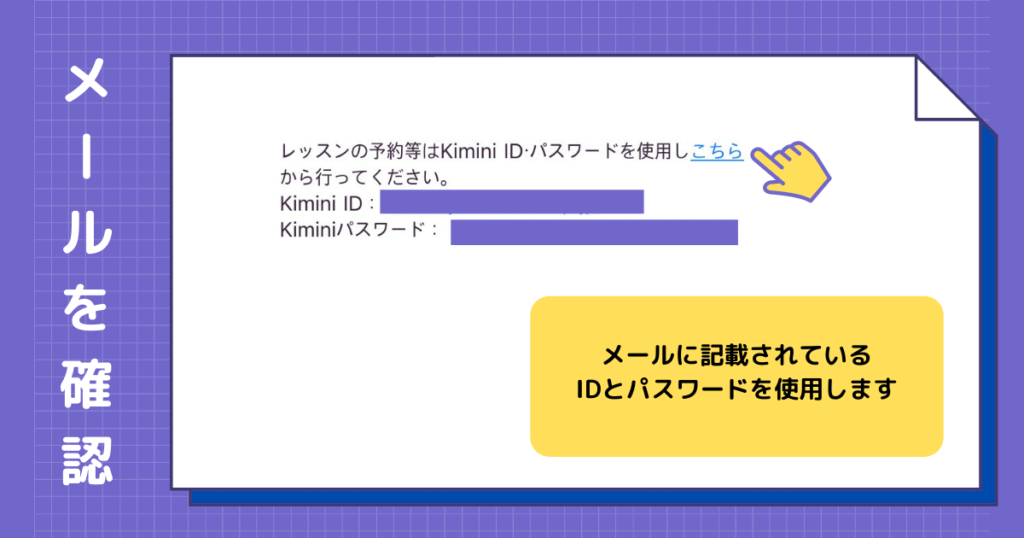
メールの中間にあります、「レッスンの予約等はKimini ID、パスワードを使用しこちらから行ってください」の部分をご確認ください。
そちらのID(ご登録いただいたメールアドレス)とパスワードを使用し、ログインします。
パスワードは複雑で長いため、コピーすることをお勧めします。
「こちら」の部分をタップしていただくと、Kiminiの予約ページに飛びます。
予約ページは、ブックマークしておくと次回から楽に飛べるようになりますよ☝️
先ほどご確認いただいたIDとパスワードをご入力後、ログインしてください。
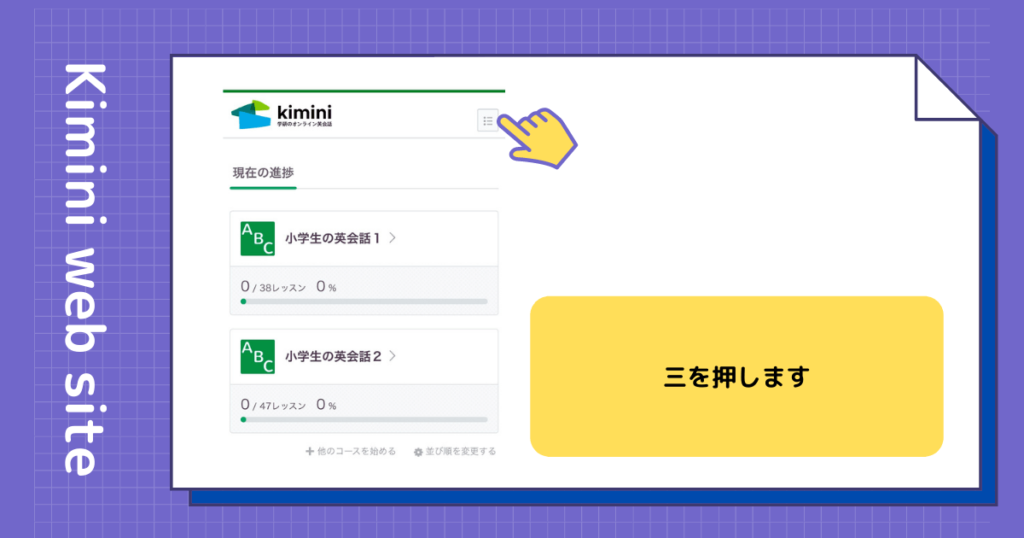
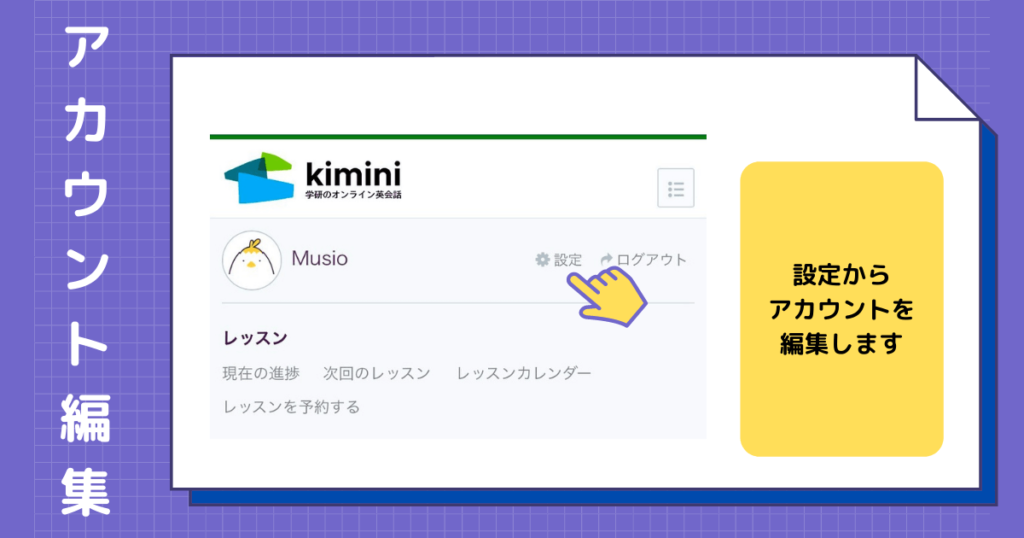

マイページの右上にある、三本線「三」をタップし、設定を開きます。
メールでお送られてきたパスワードは覚えるのが大変だと思われますので、ご自身でパスワードを作りましょう。
もちろん、メールで送られてきたパスワードをそのままご利用いただいてもかまいません。
こちらの画面ではパスワード以外にも、名前や写真などを編集することができます。
⚠️その際に注意すること⚠️
- ニックネームはローマ字で設定する
- 誕生日を設定する
これで初期設定は完了です。
2|予約をしよう
それではレッスンを受けるための予約をしていきましょう。
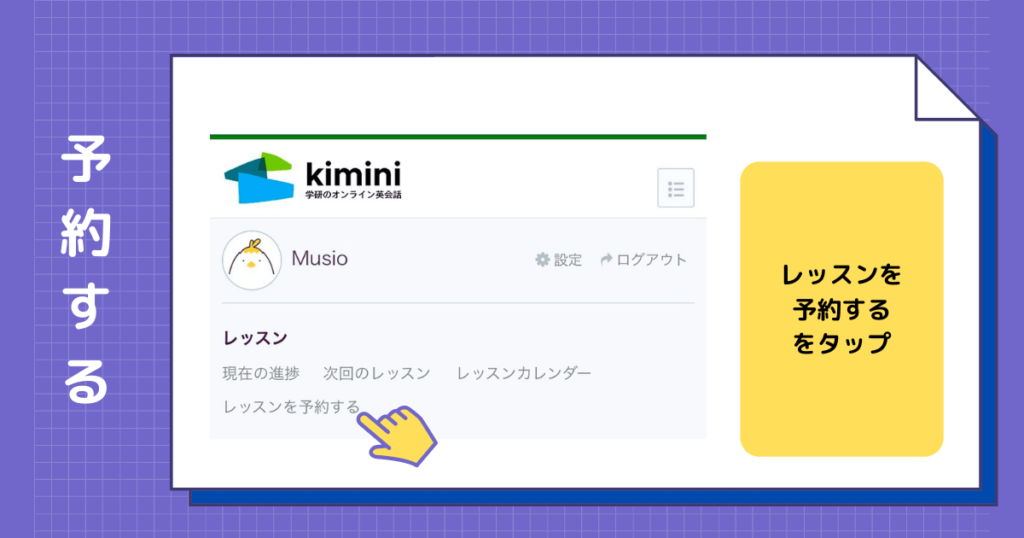
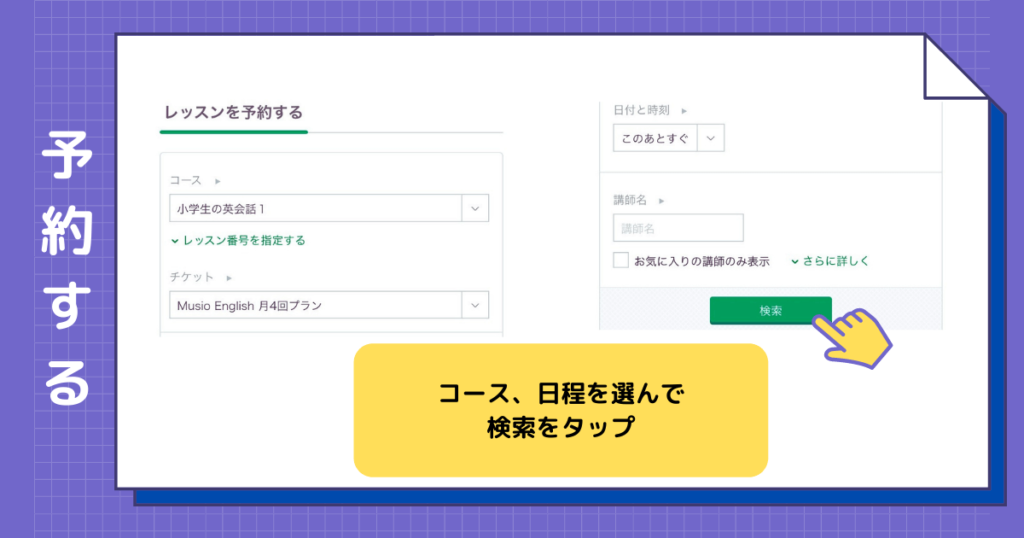
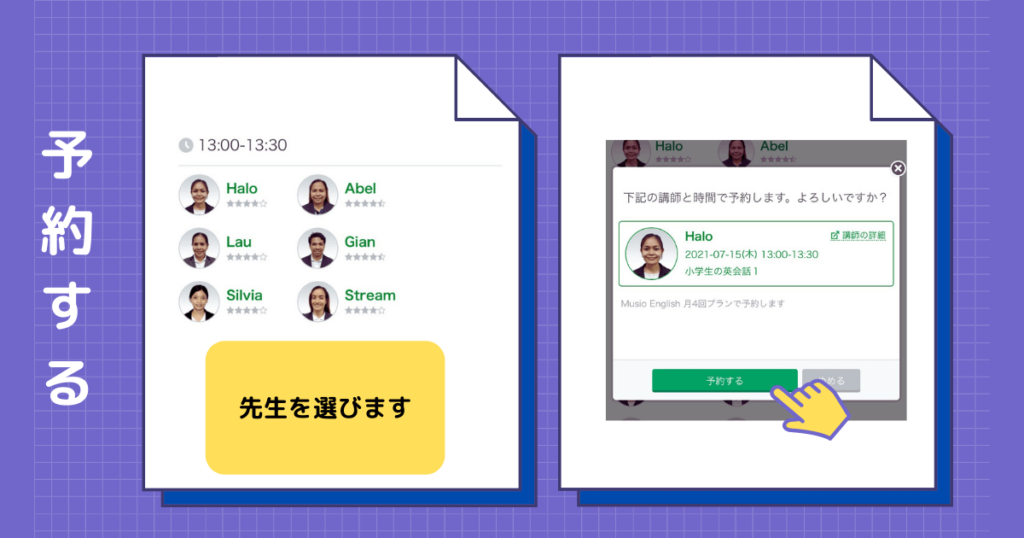
画像の手順で進んでいきます。
マイページの「三」から入り、「レッスンを予約する」をタップします。
予約ページに移ったら、受けたい「コース」と「日にち・時間」を選び、「検索」をタップすると、その日程にレッスンが可能な先生が出てきます。
先生を選び、「予約する」をタップすると予約完了です。
一度コースを選ぶと、次回からの学習内容が自動でセットされます。
マイページですべて確認できますので、マイページには目を通すようにしてください。
受けるコースにお悩みの方はコース紹介をご参考にしてみてください。
3|実際に授業を受けよう
レッスンの時間になると、マイページに「教室に入る」のボタンが現れます。
そちらのボタンをタップすると、レッスンの画面に変わり、レッスンが始まります。
別にコミュニケーションツールやアプリ等をダウンロードする必要はありません。
下記の対応ブラウザ・OS等をご確認ください。
Windows(Windows 8 以降)|Google Chrome, Firefox, Microsoft Edge
Mac(macOS X Mavericks 10.9 以降)|Google Chrome, Firefox, Microsoft Edge, Safari
スマートフォン・タブレット
iOS/iPadOS【iPhone/iPad】(iOS 12.4.8 以降)|Safari, Firefox, Microsoft Edge
Android(Android 5.1.1 以降)|Google Chrome, Firefox, Microsoft Edge
上記確認の上、マイク・スピーカー・カメラが正常に動くか、Wi-Fiは安定しているか等の環境のご確認もよろしくお願いいたします。
4|キャンセルする場合
予約後、何かしらの事情でレッスンをキャンセルする場合の方法についてご案内いたします。
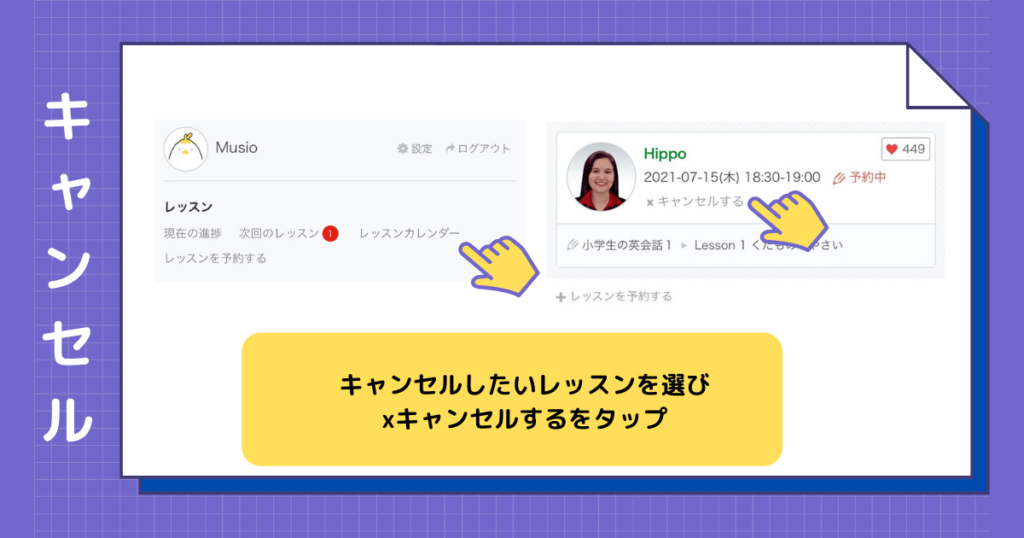
マイページの「三」を押すと出てくる中に、「次回のレッスン」「レッスンカレンダー」があります。
次回のレッスンをキャンセルする場合、「次回のレッスン」から、それ以外の場合は「レッスンカレンダー」からキャンセルしたいレッスンを選択します。
レッスン日時の下に「xキャンセルする」と出てくるので、そちらをタップしてキャンセルしてください。
キャンセルをすると、同じ時刻・同じ講師のレッスンは受けられなくなります。
また、1日にできるキャンセルの数は5回まで、と決まっていますのでよくご確認の上、予約・キャンセルするようご注意ください。
<欠席>
欠席された場合も、キャンセルした際と同じようにプランの受講回数や、チケットが消費されます。
欠席や、時間のお間違え等でレッスンを受けられなかった場合、受講回数の補填はできかねますので、ご了承ください。
以上、Kimini英会話の予約方法をご紹介いたしました。
Kiminiの素敵な講師とレッスンをお楽しみください。